
Meetで説明してくれる人だけに固定したいんだけど、できるのかな。

3画面までは固定できるわよ!ただし、自分で操作しないといけないからやってみてね。
GoogleMeetの画面固定は、各自端末で行う必要があります。
私が調べた範囲では、主催者が全員の画面を固定する機能はなさそうです。(Zoomではあります)
また、画面固定は、3人のユーザーまで固定ができます。
初めて画面固定する際はメッセージが表示されます。※【Android】参照してください。
共有画面だけ、固定できることもできるし、画面共有しているユーザーのみ固定することもできます。
【Windows】GoogleMeetで2画面や3画面に固定する方法
1)右下にあるオレンジの部分(人のマーク)をクリックします。
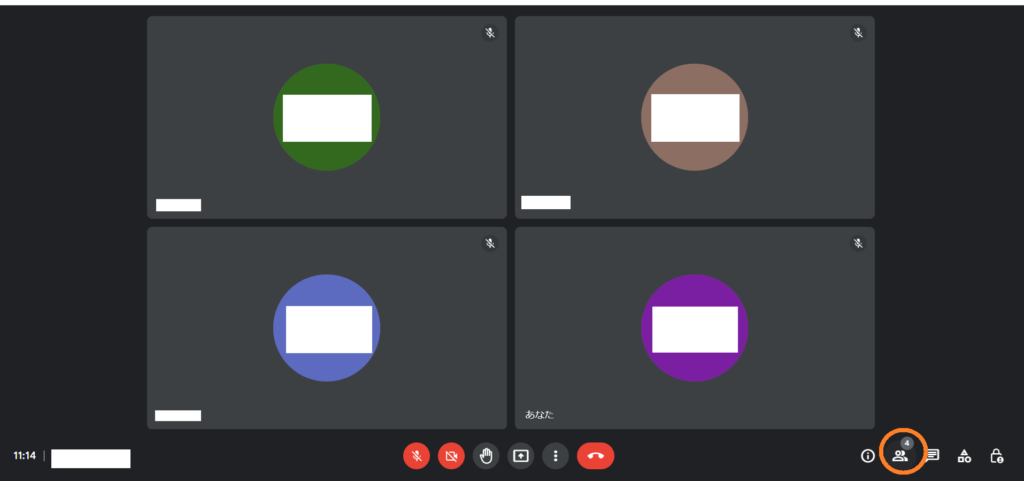
2)画面を固定したメンバーの名前の右にあるオレンジの部分(縦丸3つ)をクリックします。
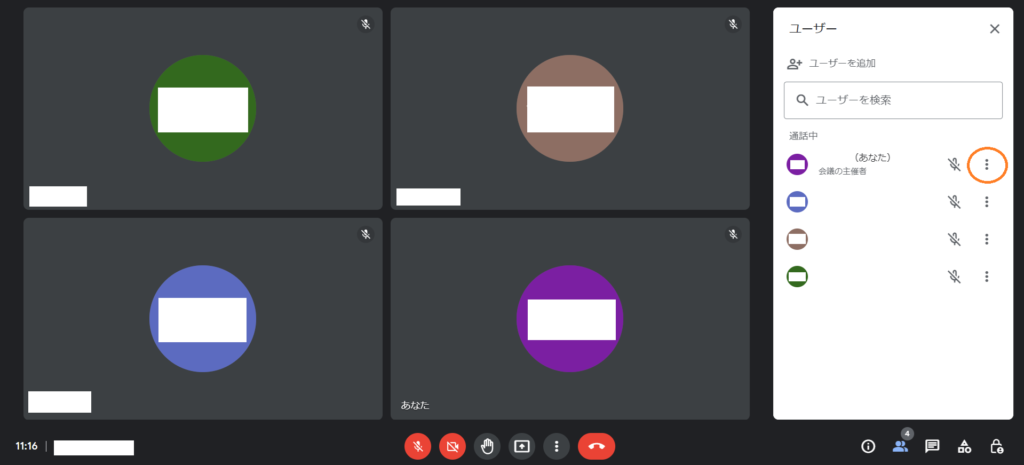
3)画面に固定をクリックします。
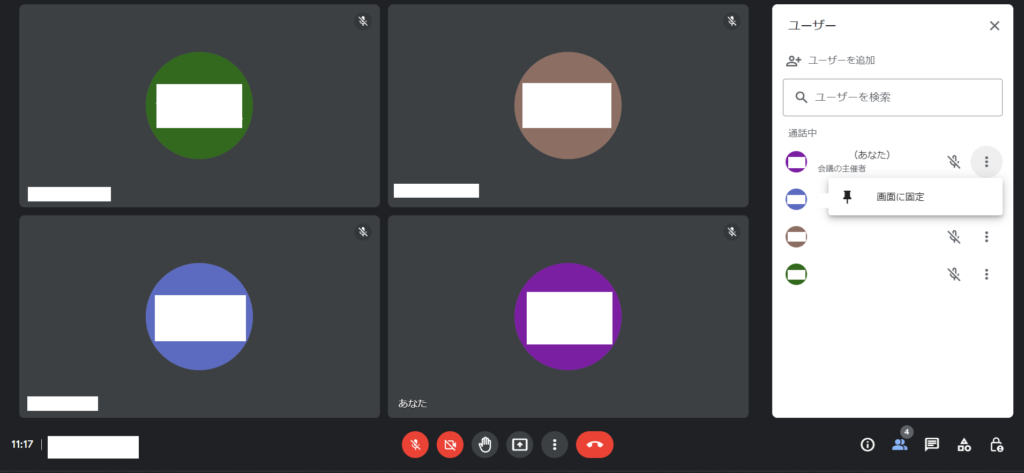
4)【画面に固定】すると、その固定した画面だけが大きく表示されます。
固定された画面は、 や
や の画鋲のマークがつきます。
の画鋲のマークがつきます。
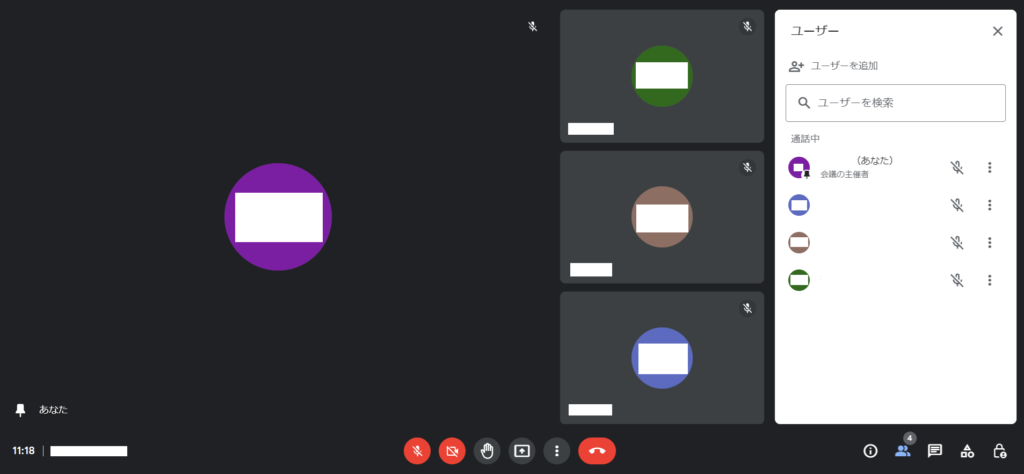
5)【画面に固定】されているユーザーが共有すると同じく【画面に固定】されます。
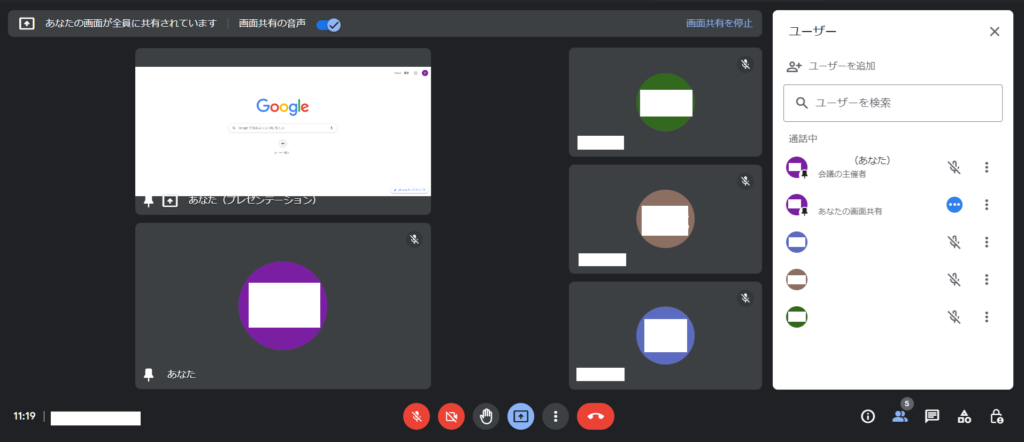
6)【画面の固定】は3画面まで固定できます。
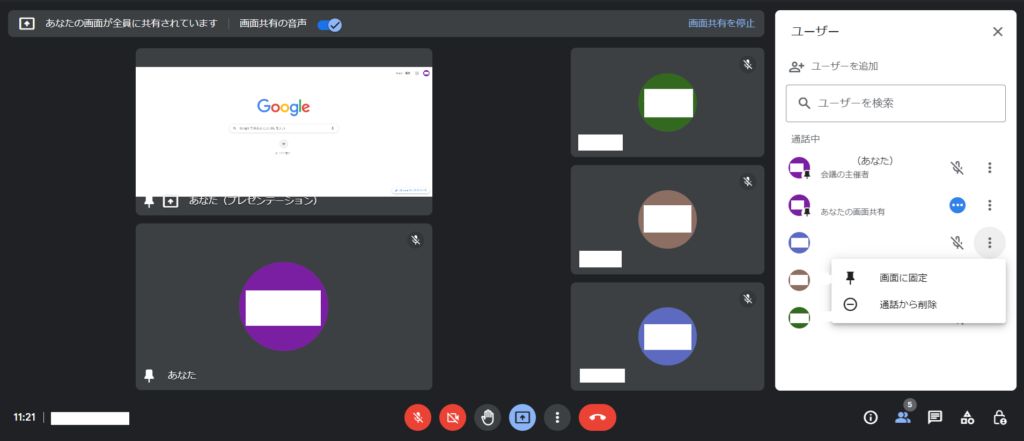
7)3画面固定すると、【画面に固定】が表示されなくなります。
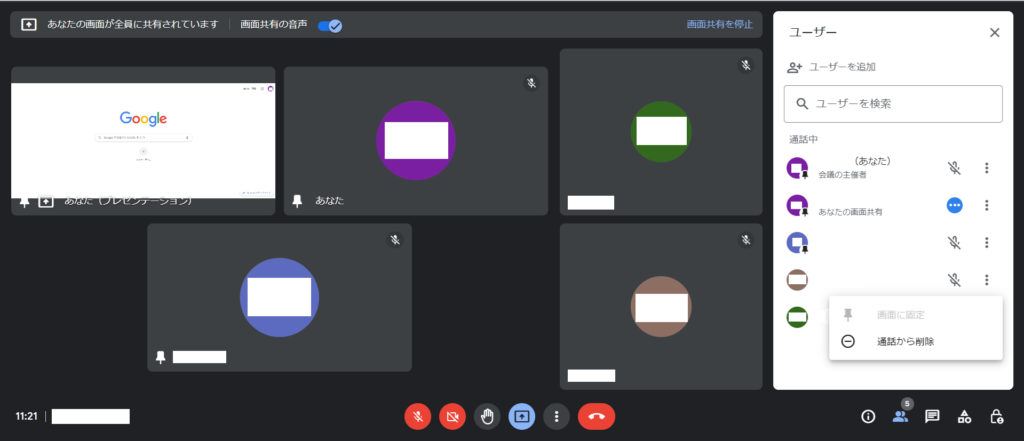
【iPhone】GoogleMeetで2画面や3画面に固定する方法
1)固定したいメンバーのオレンジの部分(縦丸3つ)をタップします。
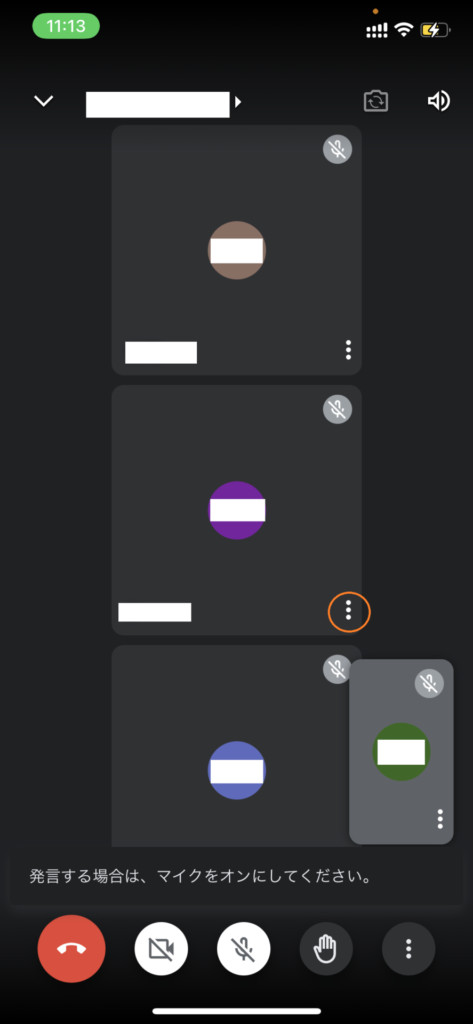
2)【固定】(オレンジの部分)をタップします。
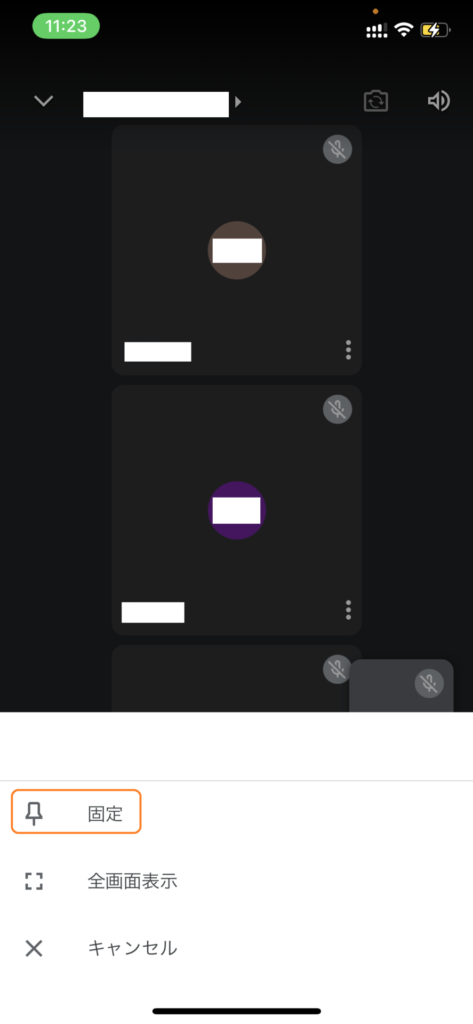
3)オレンジの部分に固定した画面は画鋲マークがつきます。
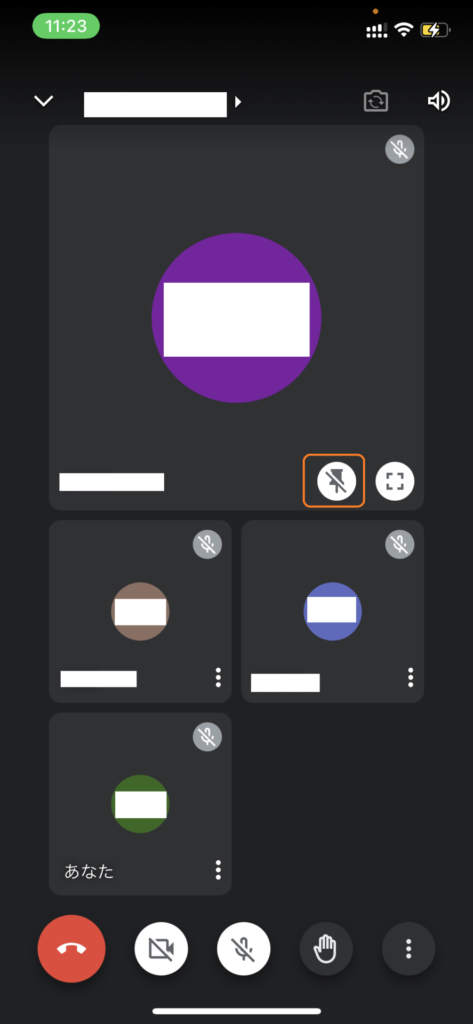
4)固定しているメンバーが画面共有すると、共有中の画面が大きくなります。オレンジの部分は固定されていることを表示しています。
黄色の部分をタップすると、共有中の画面が1画面に表示されます。
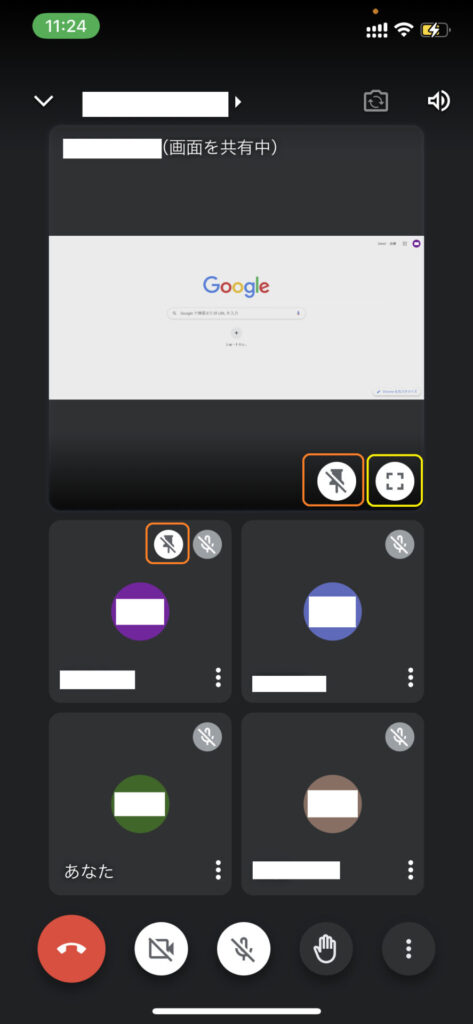
5)黄色の部分をタップすると元の画面に戻ります。
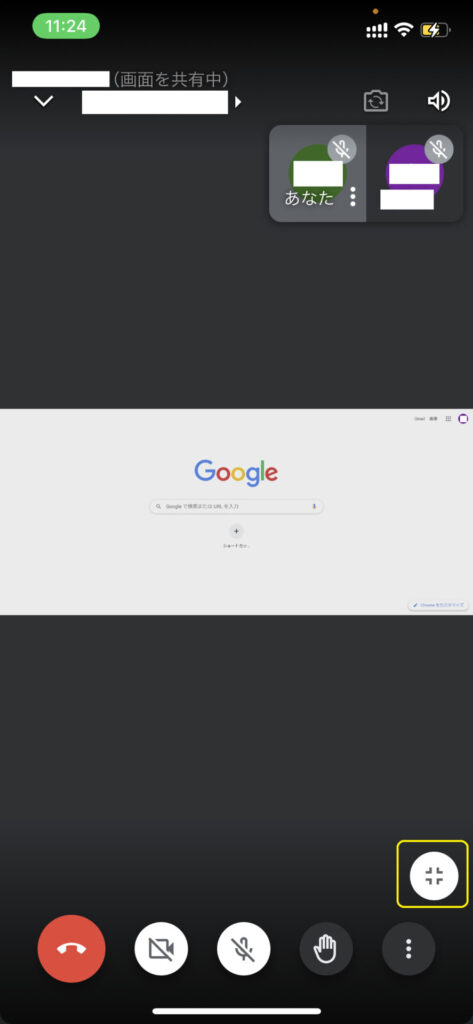
【Android】GoogleMeetで2画面や3画面に固定する方法
1)固定したいメンバーのオレンジの部分(縦丸3つ)をタップします。
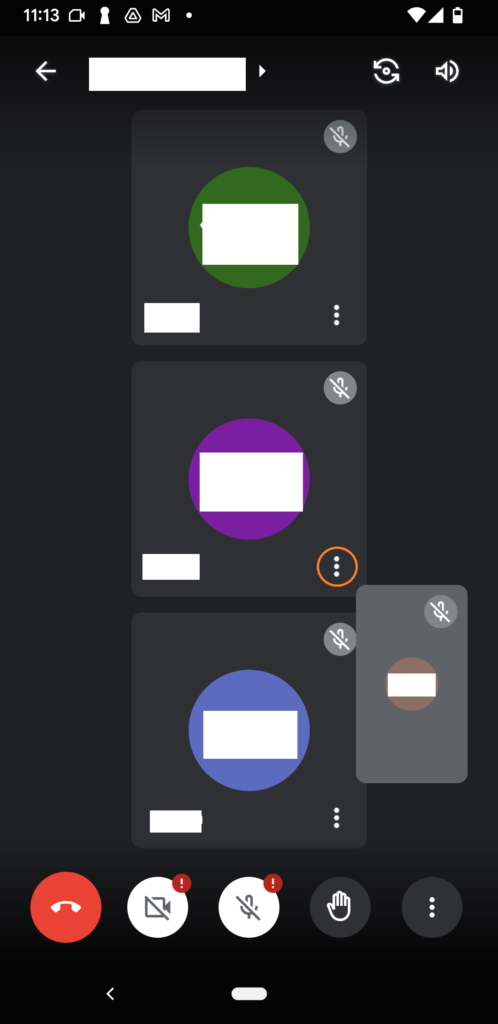
2)【固定】(オレンジの部分)をタップします。
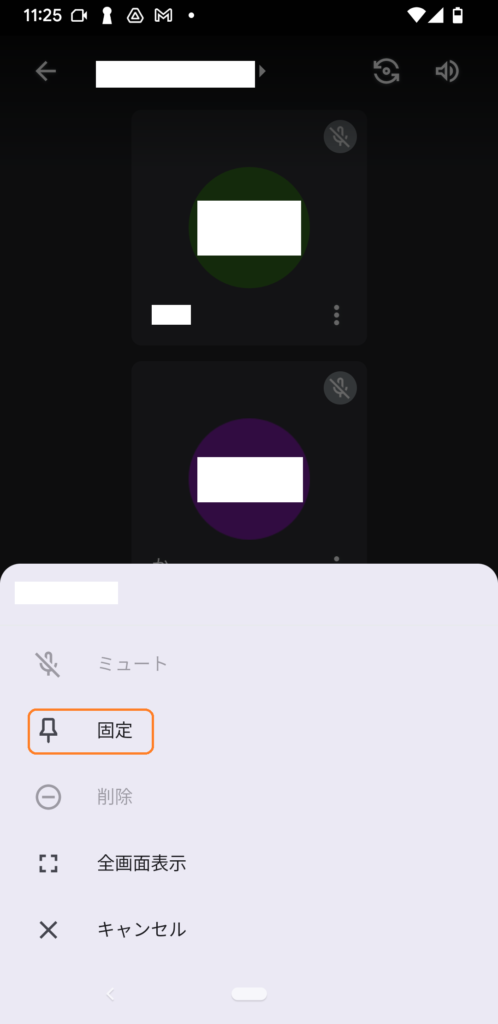
3)メッセージが表示されました(初めて固定する際にでてくるメッセージだと思います。)
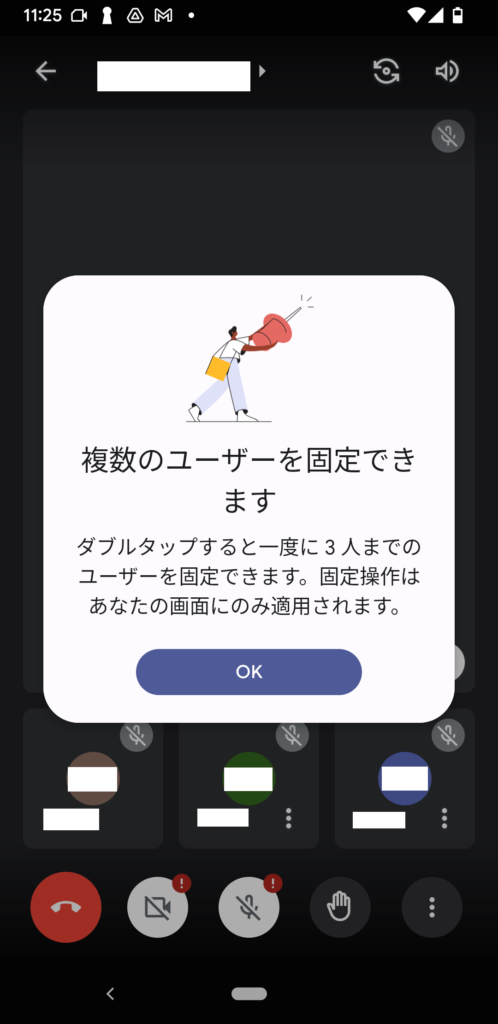
4)オレンジの部分に固定した画面は画鋲マークがつきます。
固定しているメンバーが画面共有すると、共有中の画面が大きくなります。オレンジの部分は固定されていることを表示しています。
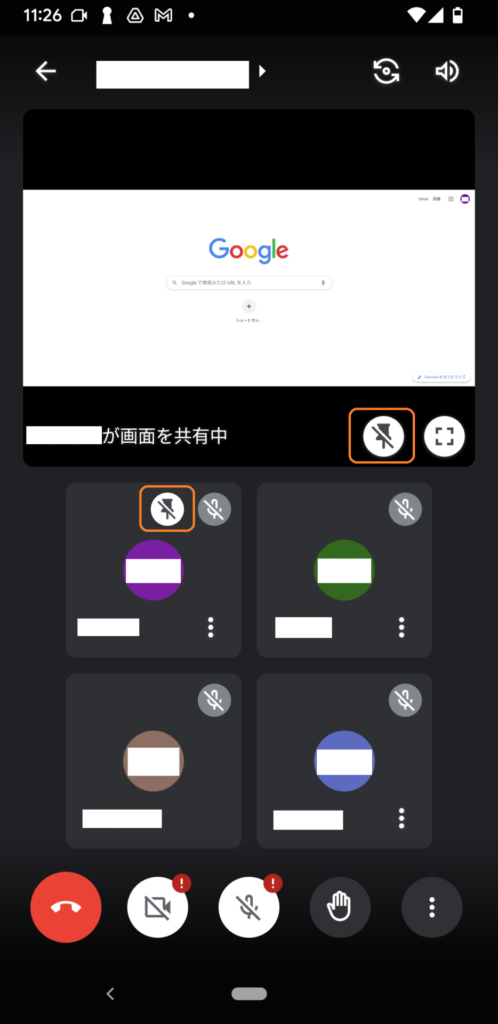
5)共有中の画面の画鋲をタップすると、共有中の画面のみ画鋲が外れ共有中の画面が小さく表示されます。
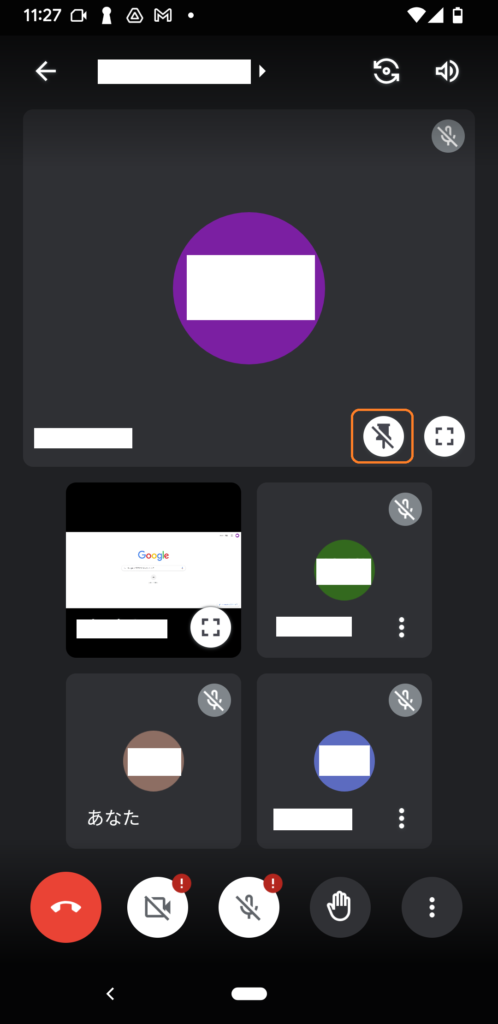



コメント