
Windowsパソコンで「ディスク容量が不足しています」と表示されて困っているんだ。

Windowsで『ディスク容量が不足しています』と出ると、アップデートや作業が止まってしまい困りますよね。本記事では、不要ファイル削除からクリーンインストールまで、初心者でもできる解決方法を順番に紹介します。
ファイルの整理を行う
- 必要ではないファイルは削除
- 必要だけど、すぐに使わないファイルは、外付けハードディスクに移動させたり、オンラインストレージ(GoogleDriveやOneDriveなど)に保存
アプリやソフトの整理を行う
使っていないソフトやアプリはアンインストールする。
クリーンアップを行う
必要ないファイルを選別して削除してくれます。クリーンアップの手順を紹介します。
1)(Windows11)スタートメニューを右クリックし、[設定]を表示する。
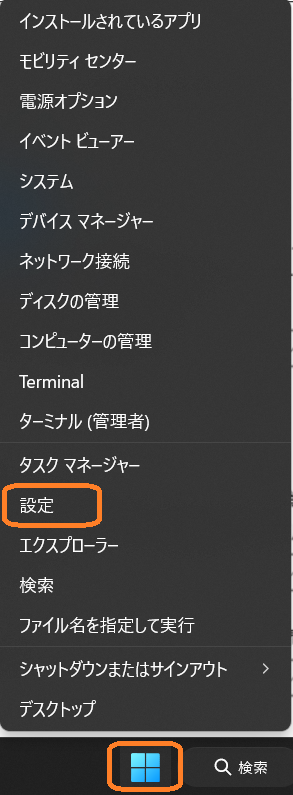
2)左側の[システム]をクリックし、右側の[記憶域]をクリックする。
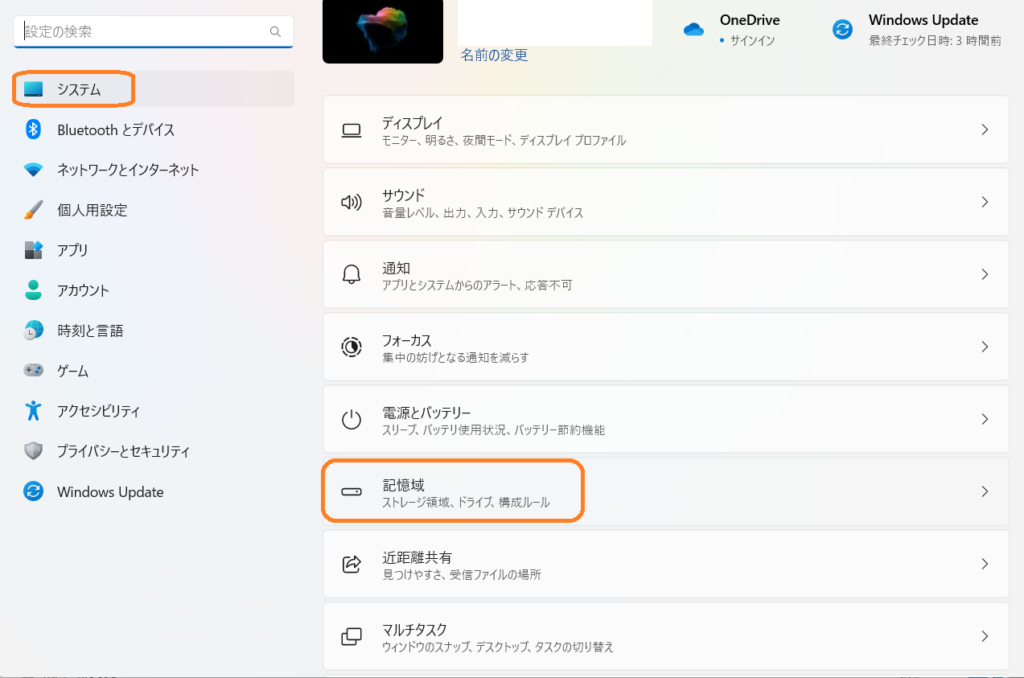
3)[詳細オプションを表示]をクリックする。
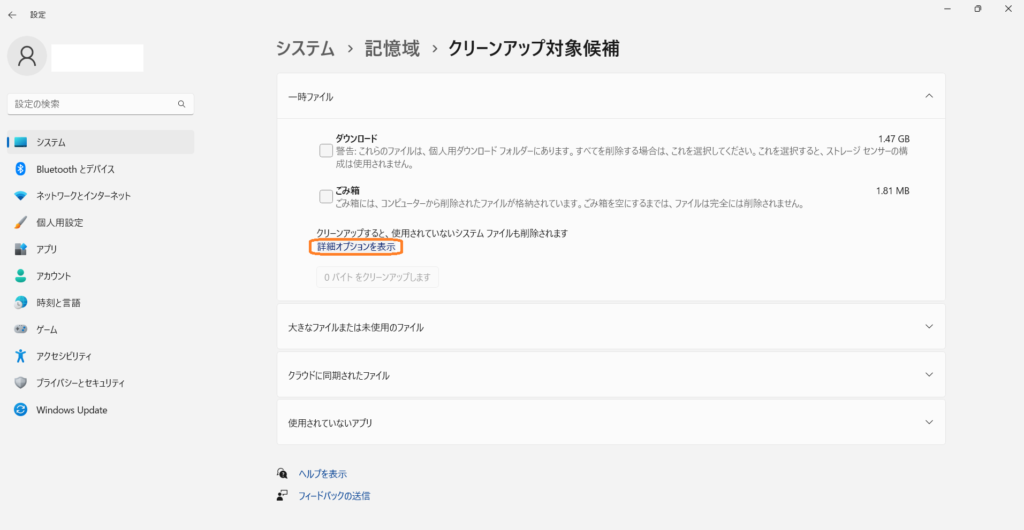
4)本当に空き容量がない人はすべてにチェックをいれる。残しておきたいファイルついては、チェックを外しても問題はない。
[ファイルの削除]を行う。
※今回だと、2.06GB削除されることになる。
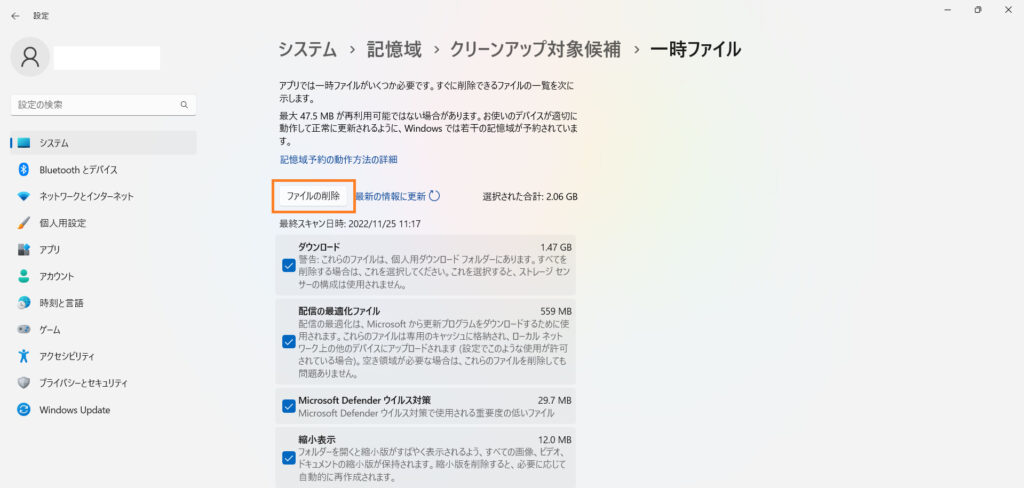
ブラウザの一時ファイルの削除
ブラウザの一時ファイルには、これまでに閲覧したWebサイトの画像や文字、プログラムなどのキャッシュ情報が保存されていて、大きな容量をしめている場合もあるようです。一時ファイルの削除手順を紹介します。
Chrome
1)Chromeブラウザを開き、左側の●縦3つ[Google Chromeの設定]をクリックする。
2)設定をクリックする。
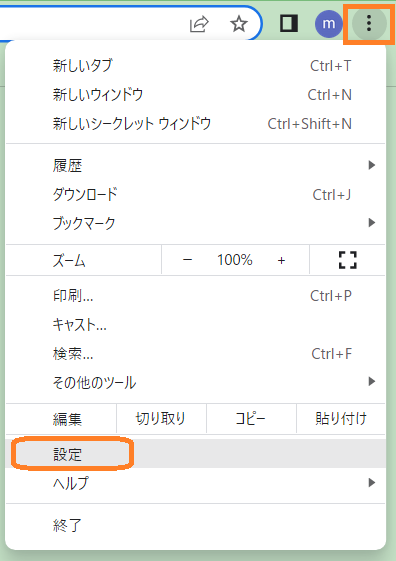
3)プライバシーとセキュリティをクリックする。
4)閲覧履歴データの削除をクリックする。
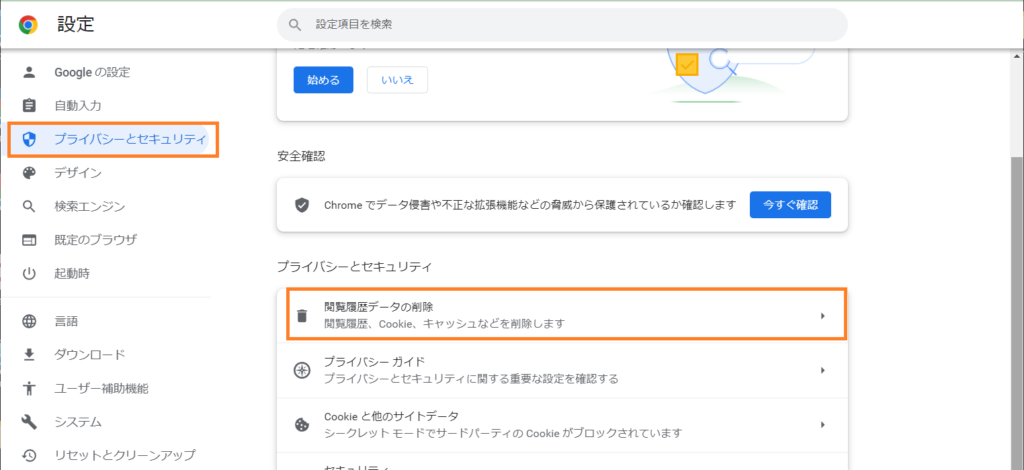
5)全期間を選択する。
6)削除していい項目にチェックをする。
7)[データを削除]ボタンをクリックする。
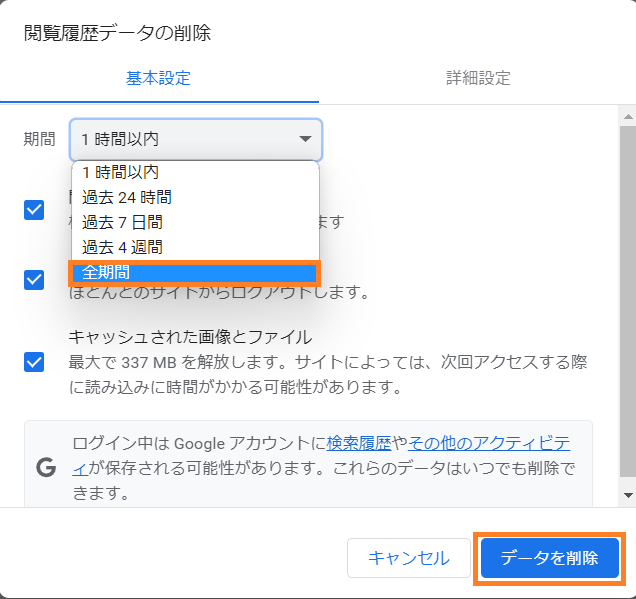
Microsoft Edge
1)Microsoft Edgeブラウザを開き、左側の●横3つ[設定など]をクリックする。
2)設定をクリックする。
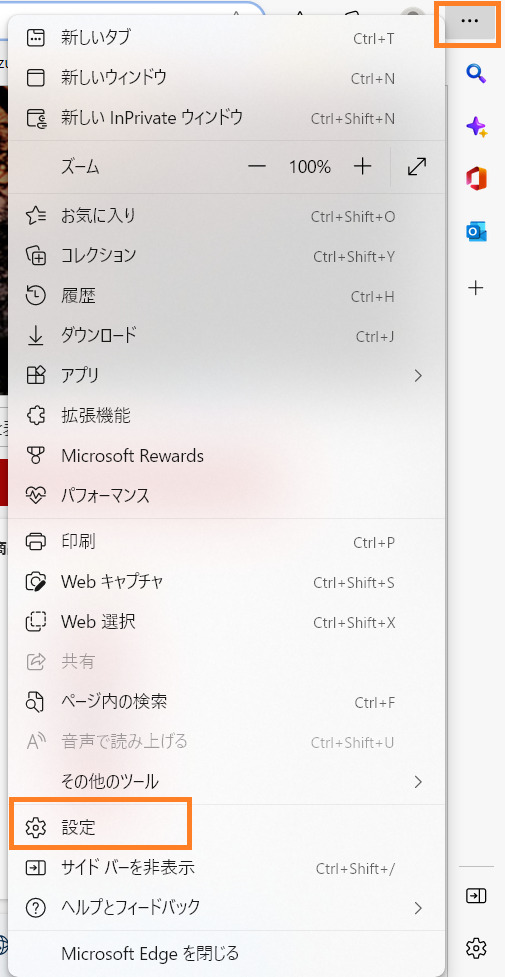
3)左側[プライバシー、検索、サービス]をクリックする。
4)右側[クリアするデータの選択]をクリックする。
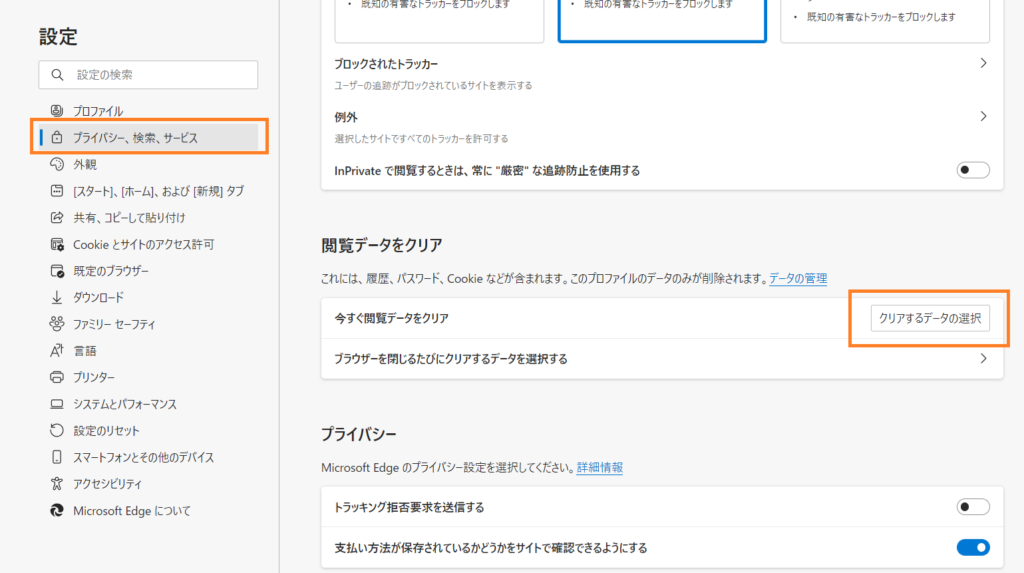
5)時間の範囲を[すべての期間]を選択する。
6)削除していい項目にチェックを行う。
7)[今すぐクリア]ボタンをクリックする。
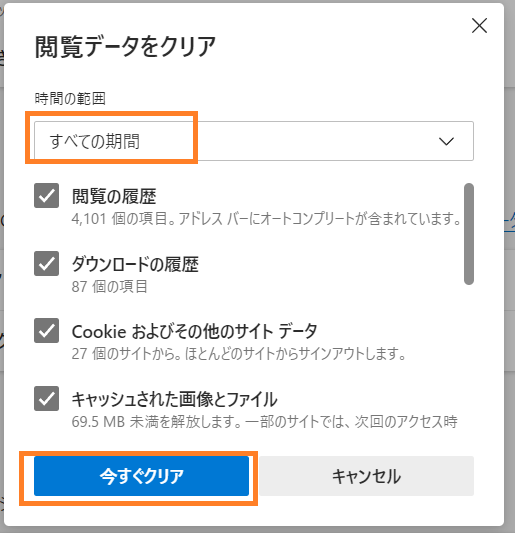
Tempファイルやprefechファイルの削除
Tempファイルには基本一時ファイルが入っています。たまにシステムでtempファイルを参照してしまっていることがあるようです。
prefechには、CPUがあらかじめデータをHDDからCPUのキャッシュに読み込んで動作を高速化する機能なのですが、Windowsにも使われそうなデータをメインメモリに読み込んでおく機能があります。
これらのファイルを削除することによって、空き容量が増えますが、念のため、一度ファイルの中を外付けなどにバックアップをとって、正常に動くことがわかった場合、削除するのが安全だと考えます。
1)Windows + Rで「ファイル名を指定して実行」が表示される。
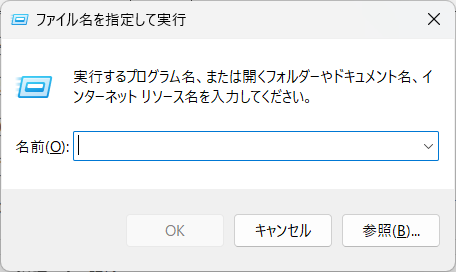
2)名前(O):に「temp」と入力
3)その中のファイルを削除
4)名前(O):に「%temp%」と入力
5)その中のファイルを削除
6)「prefech」と入力
7)その中のファイルを削除
クリーンインストール
何をしても容量を減らせない場合は、クリーンインストールがあります。

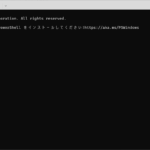

コメント