
Kくん
ChromeBookの電源がはいらないよ~

ママ
家で試せる方法をやってみましょう
Chromebookから外部デバイスやアクセサリのプラグをすべて取り外す
USBデバイスで問題が生じて起動しないことがあるため、外部デバイスを取り外して電源をいれると起動する場合がある。
- USBストレージデバイス
- マイク
- ヘッドフォンやヘッドセットなど
Chromebookの充電をする
ChromebookまたはACアダプターで充電ランプが点灯しているか確認
点灯している場合
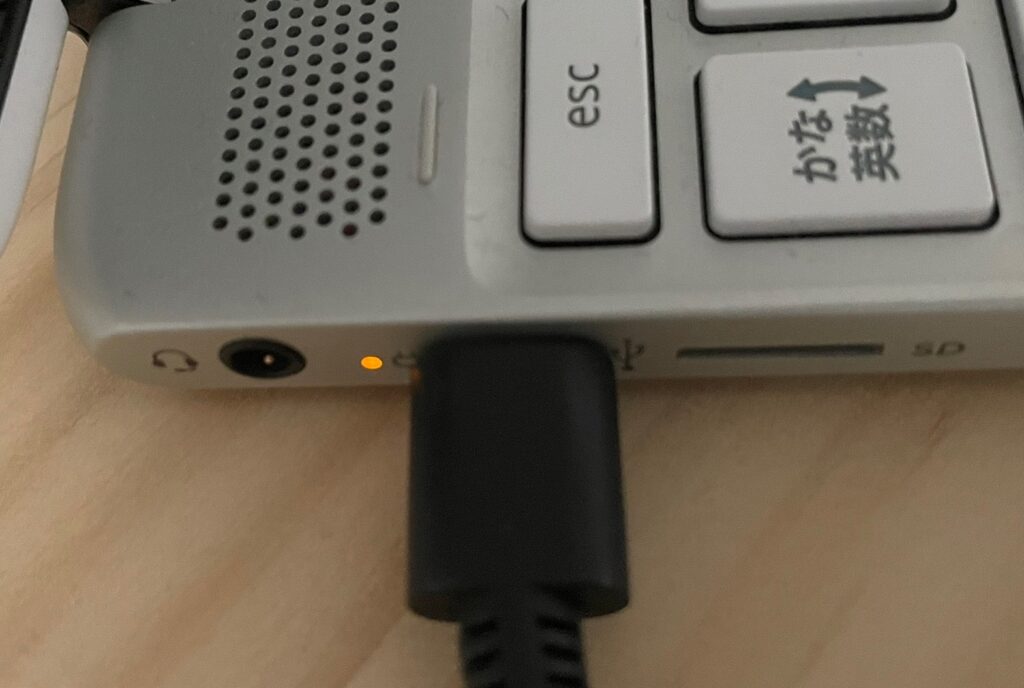
- 少なくとも1時間以上充電を行ってから、Chromebookの電源をいれてみる。
- 電源ボタンの長押しを行う。10秒以上してみる。
点灯していない場合
- ACアダプターの故障が考えられるため、ACアダプターを交換してみる(ACアダプターで他の端末が充電できるか確認するなど)または、別のコンセントで試す。
- 電源ボタン長押ししてみる
(Chromebookを長時間使用していない場合、過電流保護機能(OCP)が働いている可能性があるので、過電流保護機能解除法について、購入メーカーに確認するといいかもしれません。)
Chromebook をハードリセットする
何度か繰り返すと、起動することもある。
注意:
上記方法で問題を解決できなかった場合のみ、試すこと 。
ハードリセットを行うと、Chromebook のハードウェア(キーボード、タッチパッドなど)が再起動すること。
周辺機器を外して試すこと。
[ダウンロード] フォルダのファイルは、一部削除される可能性があること。
ほとんどの Chromebook の場合、以下の手順でハードリセットできる。
- Chromebook の電源をOFFする。
- 更新
 を長押ししながら、電源 をタップする。
を長押ししながら、電源 をタップする。 - Chromebook が起動したら、更新
 を放す。
を放す。
※タブレットの場合: 音量大ボタンと電源ボタンを 10 秒以上長押してから放す。
※一部Chromebookは操作方法が違うため、うまくいかない場合は(Chromebookヘルプページ)参照ください。
Chromebookの放電を行う
電源ボタンを押しても起動しない場合、コンセント、バッテリー等の電源をすべて外し、数十分放置してから再度電源をいれてみる。
解決しない場合
- メーカーに問い合わせてみる(メーカー特有の方法で解決できることもあるかもしれません。)
- 保証内であれば、無料で修理交換をしてくれる
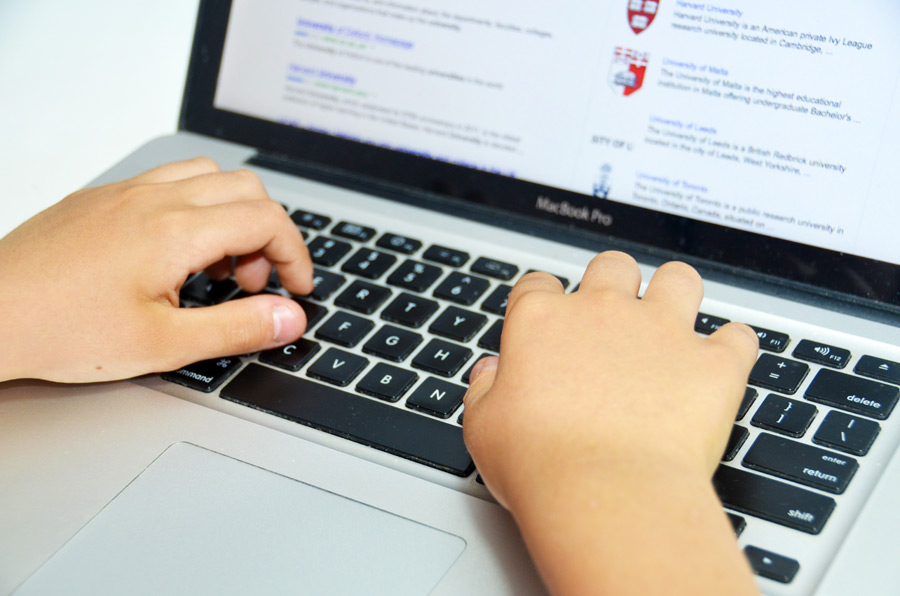
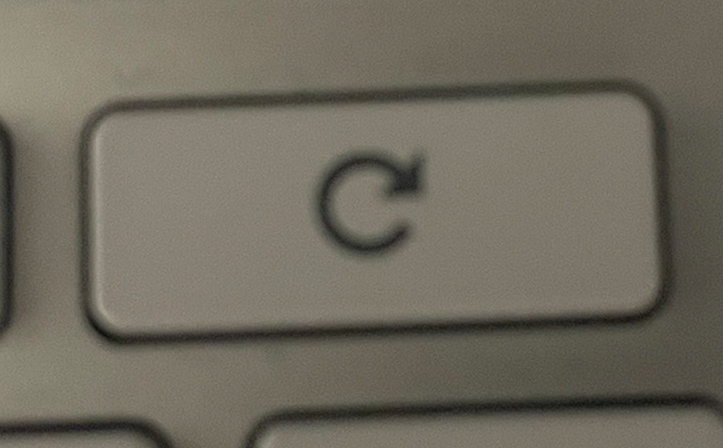 を長押ししながら、電源 をタップする。
を長押ししながら、電源 をタップする。 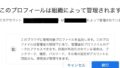

コメント