タッチパネルがついているChromebookも多くなってきていますね。タッチパネルが反応しない場合の対応方法をまとめてみました。
端末(Chromebook)の再起動
不具合が出た時は、まずデバイスの再起動をしてみてください。再起動で改善されることも多々あります。私は再起動することを忘れてしまい解決までに時間がかかったことがあります。再起動でタッチパネルが機能するか試してみてください。
端末の再起動手順
- 画面右下の時刻が表示されているところ(ステータストレイ)をクリックする
- 電源ボタンをクリックする
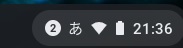
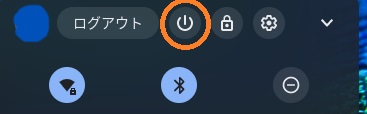
タッチパネルの設定を確認する
設定でタッチパネルが無効になっている場合がある。
その原因として、知らずにタッチパネルの有効・無効を切り替えるショートカットキー検索(虫眼鏡のキー)+ Shift + T キーの押下。
ショートカットを使用するには、前提条件がある。それを確認する方法は以下になる。
一度、Debugging keyboard shortcutsの[Enabled] [Disabled]を何度か切り替えて、タッチパネルが動くようになるか試す。
【Debugging keyboard shortcutsの確認方法】
- Chromeを起動
- アドレスバーに、 「chrome://flags」 と入力(英語のページ)
- 検索ボックスに、「 Debugging keyboard shortcuts」と入力

- 設定項目の右側のプルダウンが [Enabled] になっていれば、ショートカットキー( 検索(虫眼鏡のキー)+ Shift + T キー )が有効に機能することになります。
ハードウェアリセットを行う
何度か繰り返すと、改善することもあるらしい。
注意:
上記方法で問題を解決できなかった場合のみ、試すこと 。
ハードリセットを行うと、Chromebook のハードウェア(キーボード、タッチパッドなど)が再起動すること。
周辺機器を外して試すこと。
[ダウンロード] フォルダのファイルは、一部削除される可能性があること。
ほとんどの Chromebook の場合、以下の手順でハードリセットできる。
- Chromebook の電源をOFFする。
- 更新
 を長押ししながら、電源 をタップする。
を長押ししながら、電源 をタップする。 - Chromebook が起動したら、更新
 を放す。
を放す。
※タブレットの場合: 音量大ボタンと電源ボタンを 10 秒以上長押してから放す。
※一部Chromebookは操作方法が違うため、うまくいかない場合は(Chromebookヘルプページ)参照ください。
ChromebookをPowerWash(工場出荷状態)にリセットする
※Google管理コンソールで管理されているChromebookはPowerWashできるかは、管理者に問い合わせてみてください
※ローカルにあるファイルをクラウドまたはUSBなどに移動(本体の保存されているデータがすべて消去されるため)
※Chrome拡張機能やインストール済みアプリもリセットされることがあるため、メモやスクショすることをおすすめします
※ユーザー辞書データも削除されるため、データをエクスポートして、クラウドに保存する
- Chromebook からログアウトします。
- Ctrl+Alt+Shift+R キーを長押しします。
- [再起動] を選択します。
- 表示されるボックスで [Powerwash] [次へ] を選択します。
- 表示される手順に沿って、お使いの Google アカウントでログインします。注: Chromebook をリセットした後、最初のログインに使用したアカウントが所有者アカウントになります。
- Chromebook のリセットが完了したら、画面の手順に沿って Chromebook を設定。
- 問題が解決されたかどうか確認する
解決しない場合
- メーカーに問い合わせてみる(メーカー特有の方法で解決できることもあるかもしれません。)
- 保証内であれば、無料で修理交換をしてくれる

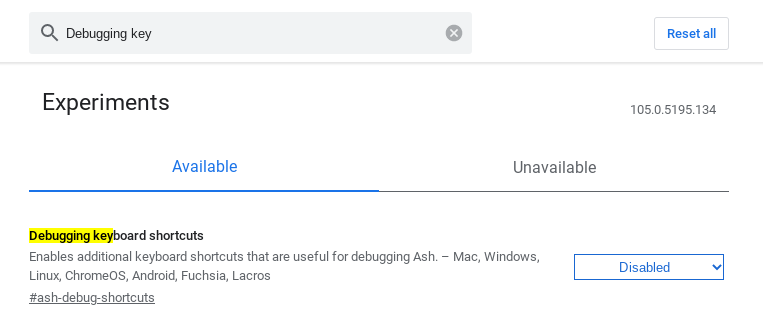
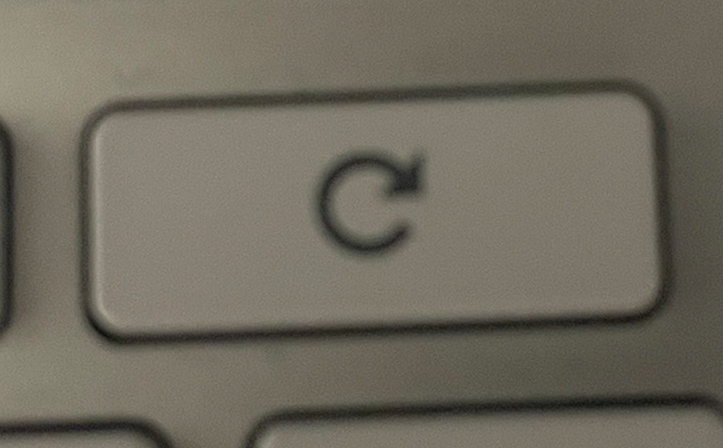 を長押ししながら、電源 をタップする。
を長押ししながら、電源 をタップする。 

コメント