「Wi-Fiが無効になりました」「利用可能なネットワーク情報がありません」と表示されて困っていませんか?
学校では問題なく使えたのに、家ではインターネットに繋がらない…そんなChromebook特有のWi-Fiトラブルを、家庭でできる対処法を中心にわかりやすく解説します。
まず試すべき基本のチェックポイント
Chromebookの時刻が正しいか確認する
Chromebookの時刻がずれていると、Wi-Fi接続に支障が出ることがあります。まずは、画面右下の時刻が正しいか確認してください。
端末を再起動してキャッシュをリセットする
不具合が起きたときは、まず再起動を試してみましょう。キャッシュの影響で接続できない場合もあり、再起動によって問題が解消されることがあります。
Chromebook再起動の手順(画像付き)
- 画面右下の時刻表示(ステータストレイ)をクリックする
- 電源ボタンをクリックし、再起動を選択する。
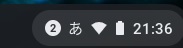
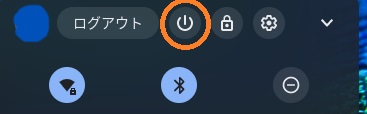
ハードリセットでハードウェアを再起動する
ハードリセットとは?効果と注意点
ハードリセットは、Chromebookのハードウェア(キーボードやタッチパッドなど)を再起動する方法です。
ハードリセットの手順(Chromebook・タブレット別)(一部違う機種が有り)
- Chromebook の電源をOFFする。
- 更新
 を長押ししながら、電源 をタップする。
を長押ししながら、電源 をタップする。 - Chromebook が起動したら、更新
 を放す。
を放す。
※タブレットの場合: 音量大ボタンと電源ボタンを 10 秒以上長押してから放す。
※一部Chromebookは操作方法が違うため、うまくいかない場合は(Chromebookヘルプページ)参照ください。
他のデバイスでWi-Fi接続を確認する
他のPCやスマートフォンで同じWi-Fiに接続できるか確認しましょう。
Wi-Fiルーターの再起動で通信をリフレッシュ
Wi-Fiルーターには電源ボタンがない機種も多いため、電源コードを一度抜いて30秒〜1分ほど待ってから再接続してください。ルーターの通信トラブルは、この方法で解消することがよくあります。
別のネットワークで接続できるか確認する
特定のWi-Fiだけで起きているのか、それともすべてのネットワークで発生しているのかを確認できます。
例:テザリングでWi-Fiが繋がるのか確認
テザリングや別回線での接続テスト
端末に登録されたネットワーク情報を一度削除し、再設定を行う。
他のWi-Fiで接続できた場合はネットワーク情報を削除・再登録
注意:Wi-Fiのパスワードがわからない場合は、行わないでください。
- 右下の時刻が表示されているところ(ステータストレイ)をクリックする
- 設定(オレンジの丸)をクリックする
- 切断をクリックする
- 再度、再起動を行い、いつも行っているようにWi-Fiを接続してみてください。
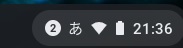
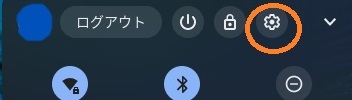
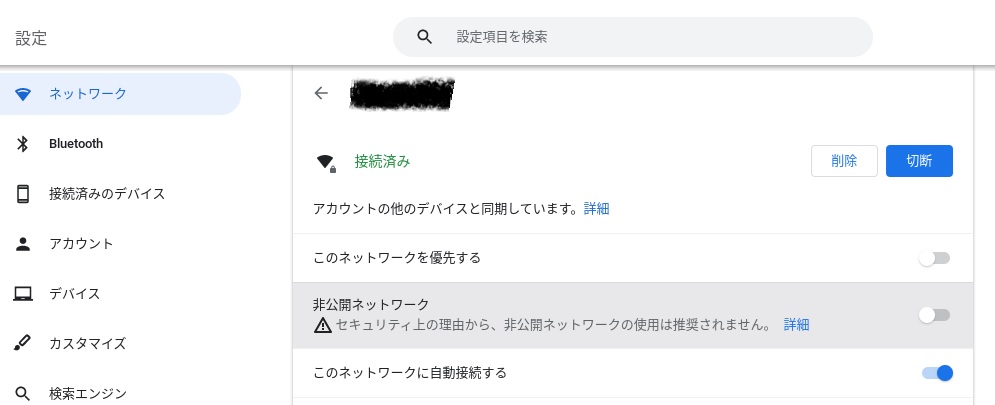
Chromebookを最新の状態にアップデートする
Chrome OSのアップデート手順(画像付き)
- 右下の時刻が表示されているところ(ステータストレイ)をクリックする
- 設定(オレンジの丸)をクリックする
- 左側一番下にある【Chrome OSについて】をクリックする
- 【アップデートを確認】をクリックして最新の状態にしてみる
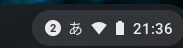
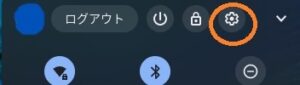
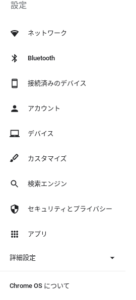
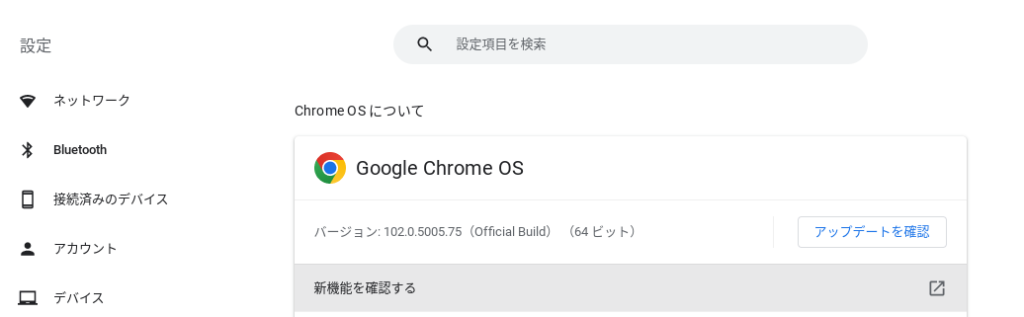
それでも繋がらない場合はPowerWash(初期化)を検討
PowerWash前に確認すべき注意事項
PowerWashの実行手順
- Chromebook からログアウトします。
- Ctrl+Alt+Shift+R キーを長押しします。
- [再起動] を選択します。
- 表示されるボックスで [Powerwash]
[次へ] を選択します。
- 表示される手順に沿って、お使いの Google アカウントでログインします。
注: Chromebook をリセットした後、最初のログインに使用したアカウントが所有者アカウントになります。 - Chromebook のリセットが完了したら、次の作業を行います。
- 画面の手順に沿って Chromebook を設定します。
- 問題が解決されたかどうか確認する
最後までお読みいただきありがとうございます。この記事が少しでもお役に立てば嬉しいです。もし他の不具合や質問があれば、コメント欄やお問い合わせからお気軽にお知らせください。
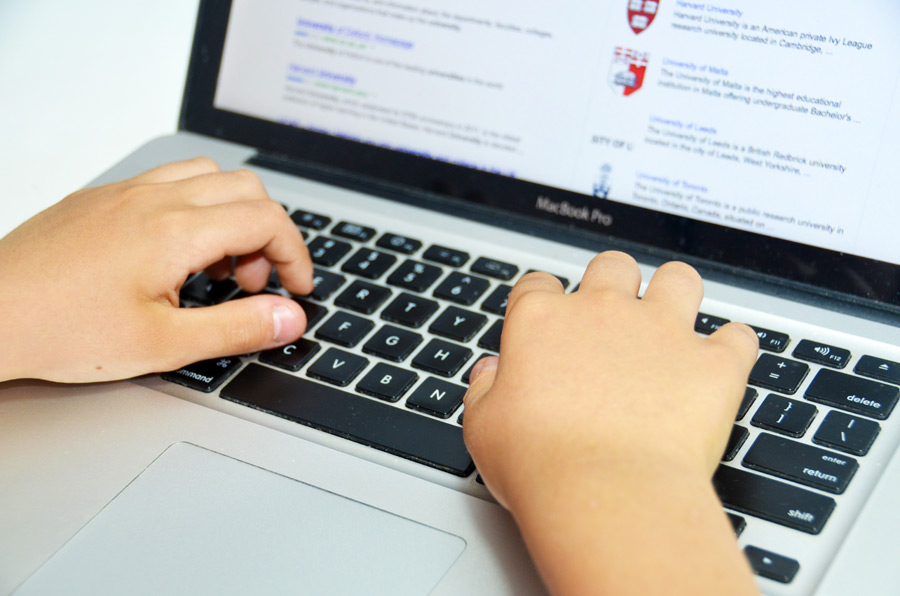
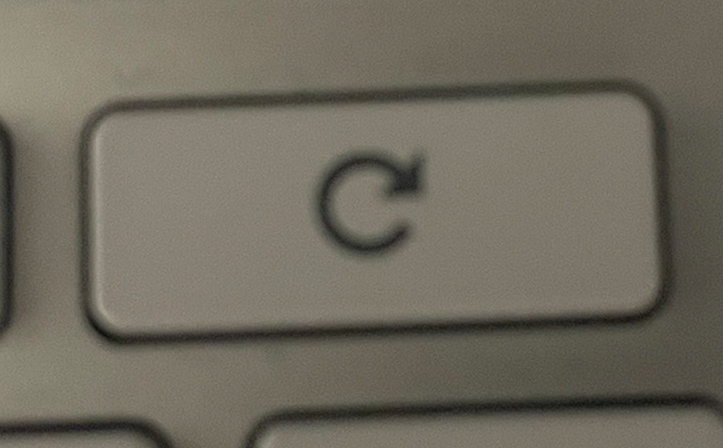 を長押ししながら、電源 をタップする。
を長押ししながら、電源 をタップする。

コメント
小学生の子供のChromeブックが突然自宅Wi-Fiにつながらなくなり、パスワードを何度入れてもダメでこちらにたどり着いた次第です。お世話になります。
再起動、試しました。
スマホには問題なく繋がっておりまして、
記載にあるChrome osのアップデートの確認をする、という項目も、インターネットに繋がっていないと出来ませんでしたし、アップデートも然別でした。
お手上げです(*T^T)
既存のWi-Fiの接続を切断する、もいう項目も、繋がっているのが前提のため出てきません。
ご指摘ありがとうございました。
記載方法が悪くわかりにくい箇所がありご迷惑をおかけいたしました。
OSのアップデートは、他のネットワーク(テザリング等)につなげることができた場合に、行っていただきたかったことになります。
Wi-Fiの接続を切断しても、次起動すると、ネットワークに表示されていると思います。ご確認よろしくお願いします
治りました!本当にありがとうございます!感謝します!これからもどうぞよろしくおねがいします!
お役に立てて本当によかったです。ブログを読んでくださりありがとうございました!
ブログ拝読致しました。
私が使用しているASUSのChromebook CM5という機種においてインターネットアクセスできず、こちらに行き着きました。
接続済み、インターネット接続無しとなってしまいます。
宅内の他機器は正常に通信できているにも関わらず、同じSSIDに接続しようとすると上述の症状になります。
ご進言の通りパワーウォッシュ含め措置致しましたが解決に至っておりません。
何かお知恵をお持ちではないでしょうか…
コメントありがとうございます。
他のネットワーク(スマホでテザリングなど)への接続は試されている認識でよろしいでしょうか。
PowerWash後も他のネットワークへの接続でも解決しないのであれば、修理の可能性が高いと思われます。一度ASUSへ問い合わせてみてください。
ご返信ありがとうございます。
PowerWash後、OS入れ直しを試したところ一時的に治ったのですが、
今夜また再発しました。
ご進言の通り、メーカーに問い合わせをしてみようと思います。
レスポンスありがとうございました!